

Select a gateway, and then select Choose Data Source. Select Manage gateways from the settings list. Once you've enabled Azure AD SSO for all data sources, then enable Azure AD SSO for Amazon Redshift: Under Tenant settings, enable Azure AD Single-Sign On (SSO) for Gateway. In Power BI service, select Admin portal from the settings list.Īzure AD Single Sign-On (SSO) for Amazon Redshift with an on-premises data gatewayīefore you can enable Azure AD SSO for Amazon Redshift, you must first enable Azure AD SSO for all data sources that support Azure AD SSO with an on-premises data gateway: To configure a new connection in Power BI service: Azure AD Single Sign-On (SSO) through Power BI service For more information about enabling Azure AD SSO for all connectors, go to Overview of single sign-on (SSO) for on-premises data gateways in Power BI.

We support Azure AD SSO through both Power BI Service (cloud) and also through the on-premises data gateway. This option is only available in Power BI Desktop.Įnable Azure AD Single Sign-On (SSO) for Amazon Redshift The default value is 100 rows.įor information, go to Import data from a database using native database query. A large number of rows may improve performance, but could cause high memory usage. A small number translates into more calls to the server when retrieving a large dataset. Specifies the maximum number of rows to retrieve at a time from the server when fetching data. Provides an Amazon Resource Name (ARN), which uniquely identifies AWS resources. The following table describes all of the advanced options you can set in Power Query. Power Query provides a set of advanced options that you can add to your query if needed. This selection opens the Power Query Editor so that you can filter and refine the set of data you want to use. In Navigator, select the data you require, and then select Transform data. Select or clear Use Encrypted Connection depending on whether you want to use an encrypted connection or not. Select the type of authentication you want to use in Authentication kind, and then enter your credentials. If needed, select the on-premises data gateway in Data gateway. In this example, :5439 is the server name and port number, and dev is the database name. In Database, enter the name of the Amazon Redshift database you want to access. As part of the Server field, you can also specify a port in the following format: ServerURL:Port. In Server, enter the server name where your data is located. Select the Amazon Redshift option in the Power Query - Choose data source page. Select either the Import or DirectQuery data connectivity mode, and then select OK.Ĭonnect to Amazon Redshift data from Power Query Online Once you've selected the elements you want, then either select Load to load the data or Transform Data to continue transforming the data in Power Query Editor. Choose one or more of the elements you want to import. Once you successfully connect, a Navigator window appears and displays the data available on the server. More information: Authentication with a data source
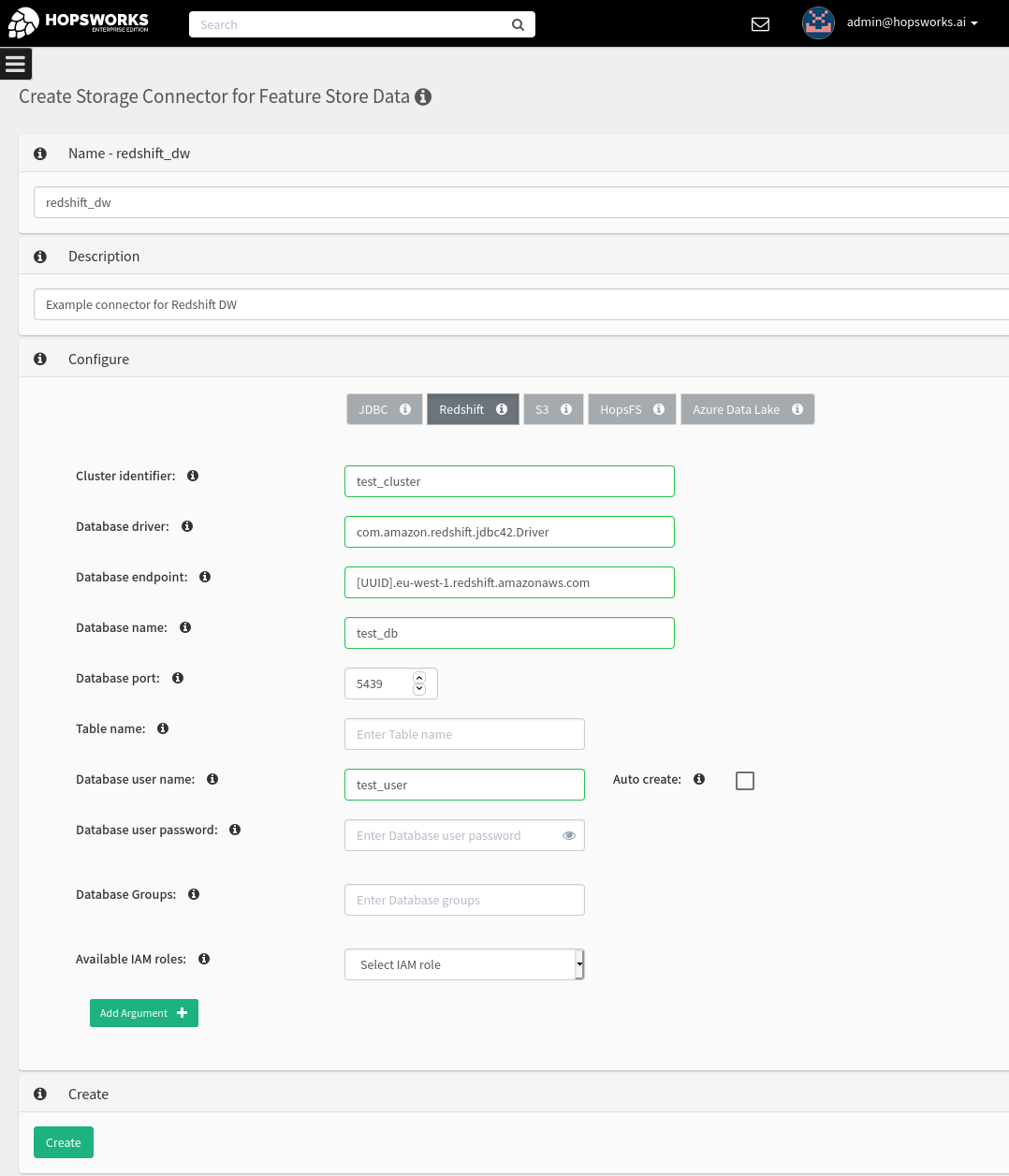
Amazon redshift password#
If this is the first time you're connecting to this database, enter your credentials in the User name and Password boxes of the Amazon Redshift authentication type. More information: Connect using advanced optionsĪfter you have finished filling in and selecting all the options you need, select OK. You can also choose some optional advanced options for your connection. In this example, :5439 is the server name and port number, dev is the database name, and Data Connectivity mode is set to Import. Select the Amazon Redshift option in the Get Data selection. PrerequisitesĬonnect to Amazon Redshift data from Power Query Desktop Some capabilities may be present in one product but not others due to deployment schedules and host-specific capabilities.


 0 kommentar(er)
0 kommentar(er)
